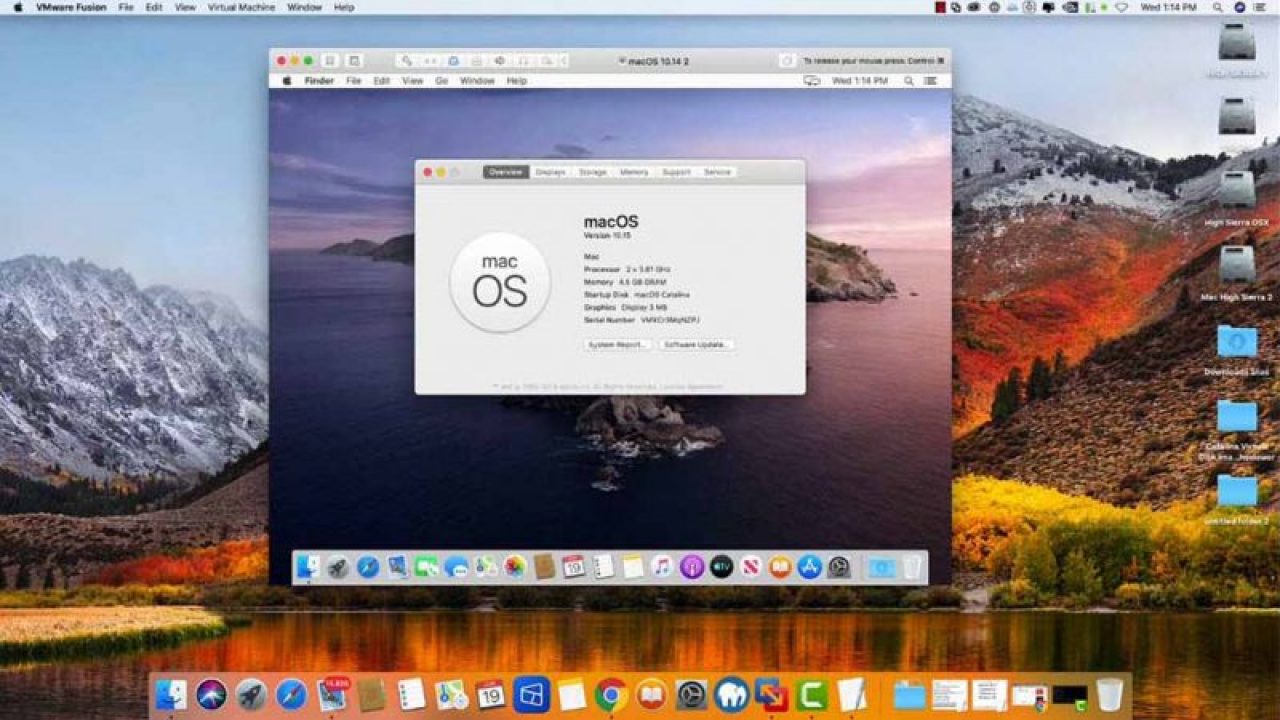I have bought a new laptop to replace the old one – Sony VAIO E VPCEG23 11 years old, It’s ASUS Zenbook UM425IA from newegg.com, but wait, the AMD laptop. Yeah, it’s AMD Ryzen 7 4700U with Radeon Graphics Vega 7.
This is my new laptop specìication:
- Macos Catalina Microsoft Office
- Macos Catalina Vmware
- Macos Catalina Vmware Player
- How To Install Macos Catalina Vmware
- ASUS Zenbook UM425IA-NH74
- AMD Ryzen 7 4700U Processor (8M Cache, up to 4.1 GHz)
- 1 TB PCIe NVMe Intel SSD
- 16 GB LPDDR4X RAM Dual chanel
- Windows 10 Professional included
- HDMI, USB Type C, Wi-Fi 6 (802.11ax), Bluetooth 5.0
- USB 3.2 Type A, USB 3.2 Type C and Micro SD card reader
- USB-A to RJ45 ethernet adapter and USB-C to Audio Jack dongle
The Mac on which you install Horizon Client, and the peripherals it uses, must meet certain system requirements.
This thorough tutorial will show how to install macOS Catalina on VMware in a new method but also install VMware Tools on macOS Catalina and fix macOS Catalina small screen resolution. For the interest of full disclosure, this video is for educational purposes only. ———————-Written Guide: Install macOS Catalina on VMware on. With the virtual machine configured, you’re ready to install macOS Catalina entirely on your computer, so let’s get started. From the VMware, select the Catalina and click Power on the virtual machine. Power on This Virtual Machine. Wait a few moments since this is the first time virtual machine booting. Step 5: Install macOS Catalina as VM on VMware. Open VMware and on the macOS Catalina VM window Click Power on this Virtual Machine. Wait for it boot up. Select English on the language page then click Continue Arrow. Select Language and Click Continue Catalina. Now, you’ll see macOS Utilities Window. MacOS Catalina 10.15.6 seems to have introduced a bug that causes system crashes, especially when using virtualization software such as VirtualBox or VMware. Users of virtualization software have.
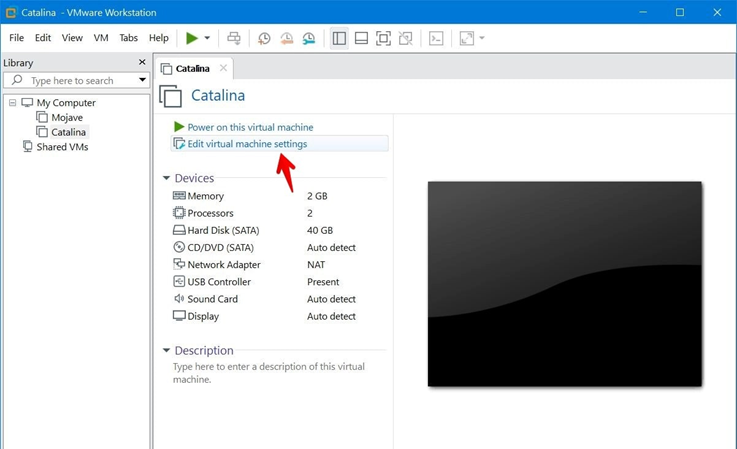
And this guide is a Personal experiment about how to setup the Fresh MacOS on the Laptop AMD with Windows 10 host.
VMware’s graphics acceleration not being compatible with macOS, you will not have any graphics acceleration in your virtual machine.
Prerequisites
- CPU also needs to support the SSE4.1 and AMD-V
- VMware Player /Workstation Pro 15 or higher
- VMware Unlocker: https://github.com/DrDonk/unlocker
Configure the VMWare
Macos Catalina Microsoft Office
- Install the VMWare as your way, either Player or Workstation will be fine.
- Run the Unlocker by running the
win-install.cmdwith Administrator right. - Open VMWare, create a new VM, Select
Apple Mac OS Xunder Guest operating system and choose 'macOS 10.15' under Version. Leave all the option to the default. We will update the Hard Disk later. - Click on Finish once finished.
- Update the Hard Disk by Click on Edit virtual machine settings.
- Add a new Hard Disk by click on Add.. -> Hard Disk
- Select SATA -> Use an existing virtual disk
- Click on Ok when Finished.
Installation MacOS
Start the virtual machine.

The language prompt will come up. Select your language and continue.
Select 'Disk Utility' and press 'Continue'.
Select 'VMware Virtual SATA Hard Drive Media' under 'Internal' hard drive.
Select 'Erase' in Disk Utility. Name the drive 'Catalina'. Change 'Format' to APFS and press 'Erase'. Press 'Done' and close Disk Utility.
Select 'Reinstall macOS' and press 'Continue'.
When the installer opens, press 'Continue'.
Agree to the terms and conditions. Select the hard drive that we erased earlier with Disk Utility and press 'Install'. Sit back and let it install.
The CPU has been disabled by the guest operating system. Power off or reset the virtual machine.
Edit the vmx file by adding the following line to the bottom of the vmx file:
Back to the BIOS, Select 'EFI VMware Virtual SATA Hard Drive (2.0)' and press enter. This is our Catalina installer that we are booting.
Once the installer has booted, click on 'Utilities' in the Finder bar and select 'Terminal'.
Type this command in Terminal (replacing 'Catalina' with whatever you named your hard drive earlier):
With that command, we coppy all the prelinkedkenel under the installation source CatalinaAMD/Volumes/CatalinaAMD/System/Library/PrelinkedKernels/prelinkedkernel to the Hark Disk Catalina /Volumes/Catalina/macOS Install Data/Locked Files/Boot Files/
After execute the command, restart the VM again. The Catalina installation process will be continued:
If the VM restarts and you get a ‘CPU is disabled’ error, close the error window, attempt to close the VM window, select ‘Power Off’ and reopen VMware.
Reboot the VM back into the BIOS, select the installer and open Terminal once again. Time to do the post-install commands. (replacing 'Catalina' with whatever you named your hard drive earlier):
Macos Catalina Vmware
You may get errors, Ignore those errors, the prelinkedkernel should still rebuild just fine.
Close Terminal and reboot into your hard drive. The VM should boot into the setup now. Go through the setup process but DO NOT SIGN IN WITH YOUR APPLE ID, choose 'Set Up Later'.
The setup almost be done. Do your best 😀
=> Upgrade to the Big Sur
Macos Catalina Vmware Player
Nam Le,
Personal experiment with https://amd-vm.hackintosh-guides.ml/
Last modified on August 6th, 2021 at 3:37 pm
Nam Le
lequocnam
Related post

Simple Nodejs Server with Express, JWT, sqlite3
19 Dec 2020